| 일 | 월 | 화 | 수 | 목 | 금 | 토 |
|---|---|---|---|---|---|---|
| 1 | 2 | 3 | 4 | |||
| 5 | 6 | 7 | 8 | 9 | 10 | 11 |
| 12 | 13 | 14 | 15 | 16 | 17 | 18 |
| 19 | 20 | 21 | 22 | 23 | 24 | 25 |
| 26 | 27 | 28 | 29 | 30 | 31 |
- C# 파일 확인
- C# 실행위치 가져오기
- 비주얼스튜디오 다운로드
- C# FileInfo
- C# 기본
- C System.IO;
- 코드로 DoubleBuffer
- C# 파일만들기
- C# 자료형
- DoubleBuffer
- C# 변수
- 비주얼스튜디오 2017
- 컴포넌트 끊김 DoubleBuffer
- C# 상수
- C# DoubleBuffer
- 솔루션만들기
- VS2017 다운로드
- C# 문법
- Windows Programming
- C# DoubleBuffer 코드작성
- 씨샵
- Datagridview
- Datagridview행자동내림
- 비주얼 스튜이도
- Datagridview Autoscroll
- 첫프로젝트
- Datagridview 오토스크롤
- C#
- Visual Studio Download
- C# 데이터그리드뷰 오토스크롤
- Today
- Total
뚠냥의 개발자 성장기
C# Winform(윈폼) 새 프로젝트 생성하기 본문


프로그램을 먼저 실행 후에 오늘 부터 첫 프로젝트 겸 간단한 Winform 프로젝트를 하나 같이 만들어보겠습니다.
보이는 화면에서 좌측 상단의 파일(F) -> 새로 만들기 -> 프로젝트 로 하셔서 새 프로젝트 화면을 띄우셔도 되고,
단축키로는 Ctrl + Shift + N 을 눌러서 다음과 같은 화면을 띄워주면 됩니다. (단축키는 알아두면 둘수록 좋으니 꼭 외워주세요!)

지금 설정된 WPF 앱이 아닌 저희는 Windows Forms 앱(.NET Framework)로 간단한 프로그램을 작성해볼겁니다.
하단의 이름(프로젝트 이름) 과 솔루션 이름은 동일하게 하셔도 되고, 한개의 솔루션에 여러개의 프로젝트를 담을 것이라면
솔루션 이름은 모든 프로젝트를 포함하는 이름으로, 이름은 지금 시작할 프로젝트의 이름으로 이름을 지어주시면 되요!
( 어떠한 누가 솔루션을 가지고 열어볼때에 이름만으로 어떤 프로그램일지 예상이 되도록 지어주는 것도 중요해요 ! )
위치같은 경우는 기본적으로 C드라이브 내부에 있는 Users 폴더 내부에 로그인 계정 내부의 Source -> repos 폴더에 생성됩니다.
( 변경도 가능하나, 저같은 경우는 다른 폴더에 따로 저장하면 추후에 찾기가 힘들어서.. 같은 폴더에 지정하곤 합니다.)
마지막으로, 프레임 워크는 버전별로 설치가 되어 있을건데요!
각각의 특징과 변경점마다 버전 업이 되는 것이니, 프레임워크에 대해서는 추후에 자세히 포스팅할게요!
모든 설정이 완료된 이후에 확인을 누르시면!
잠시 제작중 표시가 뜬 이후에 이런 화면이 뜨게됩니다.

저런 화면이 뜨면, 정상적으로 프로젝트가 생성된건데요!
Ctrl + F5 (디버깅 하지 않고 시작)를 누르시거나, F5 (디버그 수행하며 시작) 을 눌러서 정상적으로 컴파일링이 시작되는지 봐주세요!
해당 단축키를 누른 후에 좌측 하단에
1. 빌드 시작...
2. 빌드에 성공하였습니다! (코드에 문제가 없고, 정상적으로 컴파일링이 된 이후)
3. 화면(프로그램)이 출력됨.
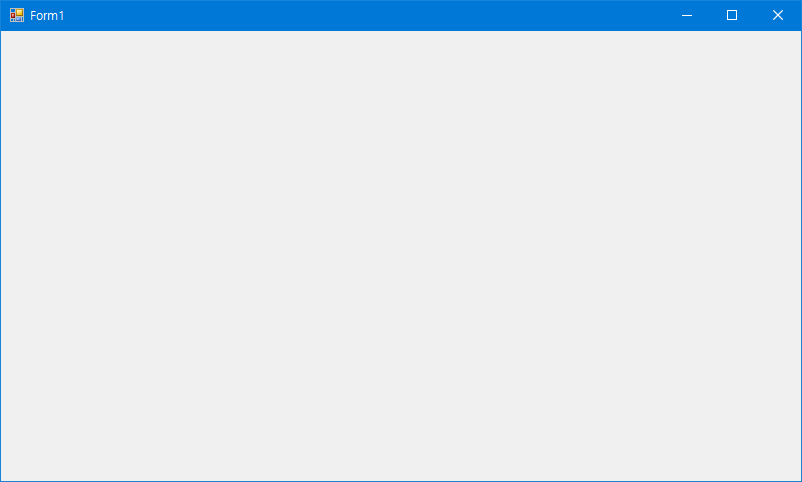
이렇게 프로그램이 정상적으로 수행된다면, 첫 프로젝트 만들기는 아주 성공적이랍니다!
고생하셨습니다.
이것으로 첫번째 C# Winform 프로젝트 만들기를 마무리 하겠습니다.
'C# Programming' 카테고리의 다른 글
| C# Datagridview Auto Scroll 구현하기 (오토스크롤 구현하기) (2) | 2019.09.28 |
|---|---|
| C# DoubleBuffer 기능 프로그래밍으로 직접 이용하기 (0) | 2019.09.27 |
| C#의 기본 자료형 (데이터 타입) (0) | 2019.09.10 |
| Microsoft 개발자로 첫 시작! Visual Studio 다운로드 하기. (0) | 2019.09.09 |
| C# ? 씨샵이란? (간단한 개요) (0) | 2019.09.06 |



